Instalação do R e RStudio
Este guia vai te acompanhar na instalação do R e RStudio no seu computador.
Nas instruções abaixo, em qualquer lugar que esteja escrito (versão), haverá uma série de números, como por exemplo 4.2.2. A versão específica não importa, mas queremos usar sempre a mais recente.
Instalando o R
Windows
- Vá até a página dos Instaladores para Windows.
- Clique em
Download R-(versão) for Windows. A versão listada será a mais recente.
- Clique em
- Rode o instalador.
- Se o instalador solicitar, dê privilégios administrativos para instalar.
- Siga as instruções na tela.
- Não há necessidade de modificar nenhuma configuração padrão a não ser que você tenha alguma razão específica.
- Ao finalizar, o R estará instalado!
- Talvez agora existam ícones do R no seu desktop ou menu Iniciar, mas em geral, não usamos o R diretamente.
MacOS
- Vá até a página dos Instaladores para MacOS.
- Role até “Latest release”.
- Clique em
R-(versão).pkgpara baixar: A versão listada será a mais recente.
- Rode o instalador.
- Siga as instruções na tela.
- Não há necessidade de modificar nenhuma configuração padrão a não ser que você tenha alguma razão específica.
- Ao finalizar, o R estará instalado!
- Talvez agora existam ícones do R no seu desktop ou menu Iniciar, mas em geral, não usamos o R diretamente.
- Vá até a página de download do XQuartz
- Clique em
XQuartz-(versão).dmgpara baixar.
- Clique em
- Rode o instalador do XQuartz.
- XQuartz é necessário para criar janelas para exibir vários tipos de gráficos do R: ele era incluído no MacOS até a versão 10.8 mas agora precisa ser baixado separadamente.
Instalando o RStudio
Windows
- Vá até a página de download do RStudio.
- Desça até
All Installers and Tarballse clique no link de download ao lado deWindows 10/11para baixar: A versão listada é a mais recente.
- Desça até
- Rode o instalador.
- Se o instalador solicitar, dê privilégios administrativos para instalar.
- Siga as instruções na tela.
- Não há necessidade de modificar nenhuma configuração padrão a não ser que você tenha alguma razão específica.
- Ao finalizar, o RStudio estará instalado!
- Nós usaremos o ícone do RStudio para carregar o RStudio e utilizar o R.
- Abra o RStudio e verifique se ele carrega.
- No painel inferior esquerdo do RStudio, você deve enxergar algo semelhante à imagem ao final deste guia.
- Se você estiver com algum problema, enviem um email para bmontezano@hcpa.edu.br.
MacOS
- Vá até a página de download do RStudio.
- Desça até
All Installers and Tarballse clique no link de download ao lado demacOS 11+para baixar: A versão listada é a mais recente.
- Desça até
- Rode o instalador.
- Siga as instruções na tela.
- Não há necessidade de modificar nenhuma configuração padrão a não ser que você tenha alguma razão específica.
- Ao finalizar, o RStudio estará instalado!
- Nós usaremos o ícone do RStudio para carregar o RStudio e utilizar o R.
- Abra o RStudio e verifique se ele carrega.
- No painel inferior esquerdo do RStudio, você deve enxergar algo semelhante à imagem ao final deste guia.
- Se você estiver com algum problema, enviem um email para bmontezano@hcpa.edu.br.
Quando vocês abrirem o RStudio, vocês devem visualizar uma tela parecida com esta na parte inferior esquerda da tela de vocês:
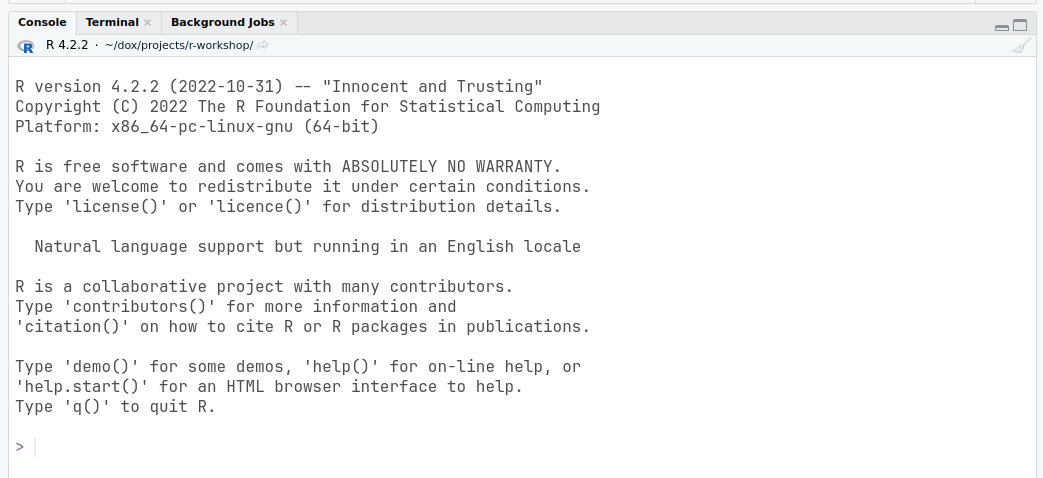
Se sim, a instalação foi um sucesso! Se não, fique a vontade para me enviar um email.